Para baixar o μTorrent
http://www.utorrent.com/
μTorrent
1 Introdução
A forma mais eficiente de compartilhamento de arquivos existente hoje em dia é através do protocolo BitTorrent. Com o protocolo BitTorrent, qualquer pessoa pode compartilhar seu próprios arquivos para toda a Internet, como também, receber qualquer arquivo disseminado na Internet sob a rede BitTorrent.
O protocolo BitTorrent foi criado em 2003 e se diferencia das outras redes pela forma de disponibilização dos arquivos compartilhados. Na rede BitTorrent, os arquivos são compartilhados em blocos aleatórios e com a garantia de que todos os usuários recebem o mesmo arquivo disponibilizado originalmente.
A garantia de que o arquivo compartilhado será o mesmo para todos os usuários vem do uso do arquivo .torrent, uma espécie de "caçador" que aponta onde estão os usuários que compartilham o mesmo arquivo principal. Esse "caçador" ou "apontador" também é chamado de arquivo .torrent porque sua extensão é justamente essa. No caso de algum usuário receber o arquivo principal e alterar o nome ou algum dado interno, o .torrent não reconhecerá esse arquivo e ele não será disseminado para os outros usuários.
Para disponibilizar arquivos na rede BitTorrent é necessário criar o arquivo .torrent, que apontará para o arquivo principal. Esse arquivo .torrent é disponibilizado num servidor, o tracker, que faz o ratreamento dos usuários quem mantém o .torrent ativo. O arquivo .torrent contém o endereço do tracker e busca os usuários conectados ao tracker que estão compartilhando o arquivo principal.
Quando o compartilhamento é iniciado, os blocos são transferidos entre os usuários sem passar pelo servidor. Enquanto um bloco é transferido para um usuário, outro bloco é enviado a outro usuário.
Disponibilizando blocos diferentes para cada usuário, a rede poderá contar com 100% do arquivo principal disponível, mesmo que nenhum usuário ativo tenha o arquivo completo individualmente. Quanto mais usuários disponibilizarem o arquivo, mais rápida e fácil fica a transferência.
A figura abaixo representa a forma de compartilhamento feita através do protocolo BitTorrent.
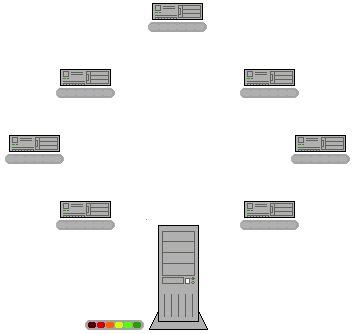
O próximo passo será a instalação e uso do μTorrent.
2 Instalação
O μTorrent não precisa de instalação, basta executá-lo e permitir a criação do ícone na área de trabalho. Baixe a última versão do μTorrent na seção de downloads. E para traduzir o µTorrent para português, baixe aqui o pacote de idiomas. Salve o pacote de idiomas no mesmo local que ficará o µTorrent.
Salve o µTorrent no diretório de sua preferência. Se não tem idéia de onde salvá-lo, então crie o diretório em Arquivos de programas (C:\Arquivos de programas\uTorrent) e salve o executável utorrent.exe e o pacote de idiomas utorrent.lng juntos.
Quando o utorrent.exe é executado, o programa incorpora o arquivo de idiomas e já abre traduzido para o português. Mas ainda é necessário selecionar o idioma português do Brasil nas opções de configuração.
Na primeira execução, será perguntado se o μTorrent será o programa padrão para abertura de arquivos .torrent. Se ele for o único cliente BitTorrent no PC, pode marcar "Sim".

Se achar melhor criar um atalho na Área de trabalho, entre no diretório onde está o µTorrent e clique com o botão direito do mouse sobre o arquivo e depois clique em Enviar para > Área de trabalho (criar atalho).
Veja-mos as opções de configuração do μTorrent a seguir.
3 Configuração
configurar o μTorrent, clique no ícone
 ou em vá em Opções > Preferências.... A janela de configuração mostra o idioma português de Portugal, seleciome o português do Brasil e reinicie o μTorrent.
ou em vá em Opções > Preferências.... A janela de configuração mostra o idioma português de Portugal, seleciome o português do Brasil e reinicie o μTorrent.Na aba Geral temos:
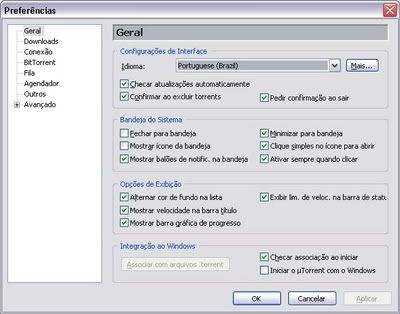
Configurações de Interface com as opções de idioma, atualização automática do μTorrent e confirmações do programa. Selecionar as confirmações ajuda a evitar a exclusão de .torrent ou fechamento do programa por engano.
Bandeja do Sistema seleciona o comportamento do ícone do programa localizado ao lado do relógio.
Opções de Exibição o usuário pode escolher como as informações do .torrent serão apresentadas.
Integração ao Windows define que o μTorrent será o programa padrão para os arquivos .torrent e que iniciará junto com o Windows.
Aba Downloads podemos configurar:

Localização dos Arquivos Baixados onde será especificado o lugar em que os arquivos serão salvos. O usuário pode especificar outro lugar para onde os arquivos serão movidos automaticamente depois de baixados. Mas, como usando o μTorrent, é possível baixar músicas, filmes, jogos, e programas, todos os downloads completados podem ser movidos manualmente pelo usuário para um lugar mais organizado.
Enquanto adiciona torrents ele pode ficar no estado parado até ser ativado e também pode abrir uma janela que mostra quais arquivos serão baixados. Isso é ótimo para indicar quais deles não serão baixados em caso de estarem dentro de uma pasta.
Em Outras Configurações, o μTorrent pode incluir a extensão .!ut nos arquivos incompletos. Os arquivos são adicionados com dados sobre tamanho em KB, nome, quantidade de arquivos, inclusive se o .torrent baixado for de uma pasta com vários arquivos dentro. Mesmo com todos esses dados, os arquivos não estão salvos e não podem ser abertos. Adicionando a extensão .!ut nos arquivos incompletos, o usuário não se confunde nesse caso.
Pré-alocar todos os arquivos significa que o espaço, do tamanho do arquivo sendo baixado, será reservado no HD para garantir que o download tenha espaço suficiente para ser salvo.
Aba de configuração da Conexão:

A porta de conexão do μTorrent pode ser alterada nessa opção. Selecionar a opção que alterna a porta de conexão do μTorrent pode prejudicar o uso do programa se tiver usando um Firewall. Se tiver algum Firewall instalado, a porta de conexão do μTorrent deve estar liberada nas configurações.
Em Limite de Banda, é possível especificar a velocidade em que os arquivos serão recebidos ou enviados. Também é possível definir a velocidade de cada .torrent individualmente na janela principal do μTorrent.
Aba da opção BitTorrent:
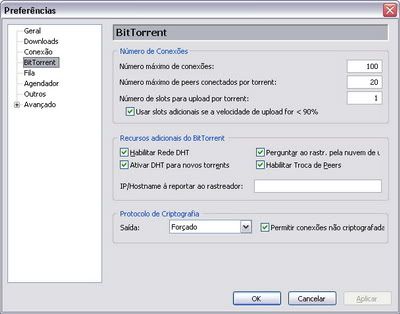
O Número de Conexões define o numero máximo de usuários que o μTorrent conectará para receber e enviar arquivos. Nos recursos adicionais do BitTorrent, inclui a opção de Habilitar Rede DHT. Com a Rede DHT (Distributed Hash Table) habilitada é possível criar um .torrent e compartilhar o arquivo sem a necessidade de um tracker.
Outra opção importante é o Protocolo de Criptografia. Com essa opção ativada, o μTorrent burla o bloqueio que as operadoras de Internet estão colocando nas conexões de compartilhadores de arquivos. O Protocolo de Criptografia codifica as conexões do μTorrent o que evita de o provedor identificá-las e bloquear o tráfego de dados, permitindo uma alta taxa de velocidade nas transferências. Os outros clientes BitTorrent que suportam o Protocolo de Criptografia são o Azureus e o BitComet.
As opções são as seguintes:
Desativado: Não criptografa as conexões de saída, mas aceita conexões de entrada criptografadas;
Ativado: Tenta criptografar as conexões de saída, mas voltará para o modo descriptografado se a conexão falhar;
Forçado: Tenta criptografar as conexões de saída, e não voltará para ao modo descriptografado se a conexão falhar.
A aba Fila permite a configuração da quantidade de .torrents ativos e de downloads simultâneos. Também permite especificar a proporção (Ratio), entre dados recebidos e enviados de um arquivo, para finalizar seu envio ou alterar a velocidade da transferência.
Na aba Agendador, também é possível determinar um horário para alterar automaticamente a velocidade das transferências.
A aba Outros é o local onde se pode definir onde os arquivos .torrent serão guardados. O usuário pode criar a pasta C:\Arquivos de programas\uTorrent\torrents para guardá-los.
As configurações avançadas não são necessárias de alterações. Agora o μTorrent pode ser usado pra compartilhar arquivos pela Internet.
4 Baixando arquivos com o μTorrent
Depois de configurar o μTorrent é hora de começar a baixar os arquivos pela Internet. Para isso, você deve ter o arquivo .torrent que aponta para o arquivo principal que será baixado. Existem conteúdos disponíveis nos sites oficiais para downloads por .torrent. Nesse tutorial vamos mostrar como baixar o Ubuntu Linux, mas pode ser usado para baixar qualquer coisa disponibilizada por .torrents.
O próprio μTorrent possui uma ferramenta de busca de .torrents indexados em sites especializados. No canto superior direito existe o campo de pesquisa e, com um clique na figura da lupa, a lista de sites disponíveis para a busca de .torrents se abre. Escolha qual será o site da busca, digite o que procura e dê Enter.
Os sites de .torrents apresentam a quantidade de pessoas que estão compartilhando o arquivo.
Seeds ou SE significa os usuários que estão semeando (enviando)o arquivo.
Leechers ou LE significa os usuários que estão baixando o arquivo.
Todos eles somados, conectados no mesmo .torrent, se chamam Peers (Pares). Observe no μTorrent que os Peers também são os usuários que enviam e recebem o mesmo arquivo entre si, formando pares.
Pegue o .torrent que desejar e faça conexão dele no μTorrent. Se o .torrent estiver no site, você pode clicar e mandar abrir direto no programa. Ele será salvo automaticamente no diretório especificado nas preferências. Se o .torrent já estiver salvo no HD, clique no ícone
 (Adicionar Torrent), localize o arquivo e abra.
(Adicionar Torrent), localize o arquivo e abra.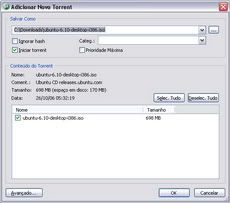
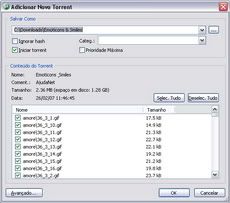
Selecionando o .torrent, uma janela abrirá informando o local onde o arquivo principal será salvo, nome, tamanho e data de criação. Se o download fosse uma pasta com vários arquivos dentro, seria possível selecionar quais arquivos seriam baixados e deixar outros de fora. Confirme as informações e o .torrent começará a conexão.
A tela principal do programa possui algumas abas que mostram dados sobre os .torrent ativos, selecione um e clique sobre as abas. Veremos os dados de algumas dessas abas.




no momento.
Peers: os usuários conectados em você são mostrados nessa aba. Nela é possível saber o IP do usuário, o cliente utilizado por ele, disponibilidade do arquivo em cada um deles, e saber para quem está enviando ou de quem está recebendo.
Arquivos: a aba mostra o conteúdo de cada arquivo selecionado. Se o .torrent for de uma pasta com vários arquivos, um clique com o botão direto do mouse abre um menu onde é possível definir a prioridade ou impedir a transferência de cada arquivo individualmente.
Com um clique, no botão direto do mouse, no arquivo da tela principal do μTorrent é possível definir outras opções como, o limite da velocidade de download ou upload do arquivo, criar categoria, mudar a posição na fila, remover o item ou remover o item e apagar o .torrent e o arquivo principal.
Ajude a compartilhar o arquivo deixando o .torrent ativo até atingir, pelo menos, 1.0 de ratio.
Com o μTorrent você pode criar seus .torrents para compartilhar seus arquivos com seu amigos. Veja a seguir.
5 Criando .torrents com o μTorrent
Se você tem alguns amigos que insistem para que você envie arquivos pelo MSN ou e-mail, aproveite o μTorrent e envie uma pasta inteira de uma vez ou aquele arquivo, que o MSN sempre acaba bloqueando, ele não sabe liberar.
Abra o μTorrent e clique no ícone
 (Criar Novo Torrent) e uma janela para seleção do arquivo principal abrirá. Com a rede BitTorrent é possível compartilhar uma pasta e todo o seu conteúdo sem precisar compactá-la. Ao contrário do eMule, o μTorrent evita que o compartilhado de um álbum de música, por exemplo, tenha que ser compactado e assim não duplica o conteúdo desnecessariamente.
(Criar Novo Torrent) e uma janela para seleção do arquivo principal abrirá. Com a rede BitTorrent é possível compartilhar uma pasta e todo o seu conteúdo sem precisar compactá-la. Ao contrário do eMule, o μTorrent evita que o compartilhado de um álbum de música, por exemplo, tenha que ser compactado e assim não duplica o conteúdo desnecessariamente.Se for compartilhar uma pasta inteira, clique na opção Adicionar Diretório, selecione a pasta e dê OK. Se o compartilhamento for de um único arquivo, clique na opção Adicionar Arquivo, selecione o arquivo e dê OK.


Como usaremos o recurso da Rede DHT, o campo de rastreadores não será preenchido. Se for compartilhar o arquivo imediatamente, selecione a opção Começar a semear e o .torrent será aberto. Se não selecionar a opção e guardar o .torrent para depois, a forma de adicioná-lo é igual a de baixar o arquivo, mas lembre-se de indicar o local onde ele se encontra no seu HD e não onde são baixados por padrão. Clique Criar e salvar como... para finalizar.
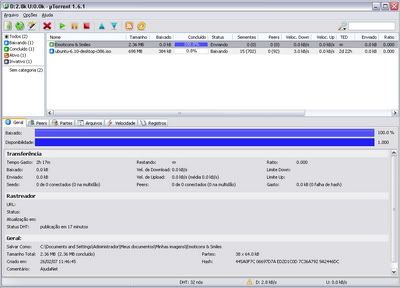
Agora é só disponibilizar o .torrent para os outros na Internet e aguardar o inicio das transferências. Criando o .torrent ou não, compartilhe o máximo possível os arquivos transferidos, se você baixou o que queria, ajuda os outros a baixarem também. Isso é compartilhamento.

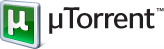

































































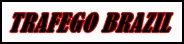







0 comentários:
Postar um comentário